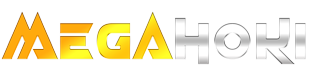Megahoki Web Games Online Slot Aman Terpercaya
Megahoki Web Games Online Slot Aman Terpercaya
Couldn't load pickup availability
Megahoki merupakan penyedia web games slot terbaik saat ini yang sangat terkenal akan reputasinya memelihara kualitas permainan serta sistem keamanan yang terpercaya membuat pemain di Indonesia merasa nyaman dan aman bermain bersama Megahoki.
Sebagai salah satu platform permainan slot online yang aman dan terpercaya, Mega hoki menawarkan pengalaman berjudi yang menghibur, seru, dan pastinya adil bagi para pemainnya. Mega hoki menyajikan beragam pilihan permainan slot online terbaik dari provider ternama seperti Pragmatic Play, Playtech, Microgaming, dan banyak lagi. Dengan begitu, para pemain bisa menemukan game-game slot dengan tema yang berbeda-beda, grafis yang memukau, serta fitur-fitur bonus yang menggiurkan. Mulai dari slot klasik dengan simbol buah hingga slot modern dengan tema film dan karakter terkenal, semua ada di Megahoki.
Megahoki bukan hanya sekadar web games slot, tapi juga merupakan sebuah pengalaman berjudi yang lengkap dan menyenangkan. Jadi, jangan ragu lagi untuk bergabung dan rasakan sendiri sensasi bermain di Megahoki!
Share